- Windows 8.1
- Windows 8.1 download free. full Version
- Windows 8 Upgrade
- Windows 8 Pro
- Windows 8 Download
- Windows 8.1 Iso
Note: Some products might not be available in your country or region.
Learn about the latest Windows update for Surface RT and Surface 2, including new desktop and Start menu options.
- Windows 8.1 RT Update 3 includes improvements to the Windows desktop experience for Surface RT and Surface 2. With the addition of a familiar and easy-to-use Start menu, you'll have quick access to your desktop and all your apps, files, and PC settings in one convenient place.
- The language packs contain only the updated resources for Windows 8.1 Update 2919355, and they should be applied only after the Windows 8.1 Language Pack has been installed. Some dialog boxes or text does not respect the language settings in the following scenarios. Assume that you have Windows 8.1-based computer.
What's new in Windows 8.1 RT Update 3?
Windows 8.1 RT Update 3 includes improvements to the Windows desktop experience for Surface RT and Surface 2. With the addition of a familiar and easy-to-use Start menu, you'll have quick access to your desktop and all your apps, files, and PC settings in one convenient place.
Windows 8.1
The update is free and available through Windows Update for Surface RT or Surface 2 devices that are running Windows RT 8.1 Update.
Before you begin
Updates are installed automatically on Surface through Windows Update. If you're running Windows RT 8.1 Update, Windows 8.1 RT Update 3 will be available as an Important update to download. Depending on your update settings, you might already have downloaded and installed it.
Windows 8.1 download free. full Version
Here's how to check:
Swipe in from the right edge of the screen and select Settings.
Select Change PC settings > Update and recovery.
Select View your update history.
The update will be listed as Update for Windows (KB3033055). If you see this update in the history list, you already have Windows 8.1 RT Update 3. Go to Turn on the Start menu below to learn how to enable the Start menu on your Surface.
If you don't already have the update, here are a few things to check before getting it.
The language packs contain only the updated resources for Windows 8.1 Update 2919355, and they should be applied only after the Windows 8.1 Language Pack has been installed. Some dialog boxes or text does not respect the language settings in the following scenarios. Assume that you have Windows 8.1-based computer. This article is about OneDrive in Windows 8 or Windows 8.1. If you're using another version, see OneDrive Help. OneDrive is free online storage, like an extra hard drive that’s also available from any device you use. So when you add a file to OneDrive, it's always with you, whether you’re on a PC, Mac, tablet, or phone.
Windows 8 Upgrade
Make sure you have Windows RT 8.1 Update installed.
For info on installing Surface updates, see Install Surface and Windows updates.
Back up your files. When you install Windows 8.1 RT Update 3, you'll keep your Windows settings, personal files, and apps. But its always a good idea back up your personal files before updating your Surface.
Connect to the Internet. You'll need to be online to download and install Windows 8.1 RT Update 3.
Plug in Surface. Your Surface needs to have at least a 35 percent charge to download and install the update. Its also important to keep your Surface plugged in to ensure that it doesn't go to sleep during the update.
Install Windows 8.1 RT Update 3
When Windows Update notifies you that Windows 8.1 RT Update 3 is available, follow the on-screen instructions to download and install it.
For more info, see Install Surface and Windows updates.
Turn on the Start menu
After installing Windows 8.1 RT Update 3, you'll need to turn on the Start menu. Once you do this, the Windows 8 Start screen will no longer appear. If you want to go back to using the Start screen again, just turn the Start menu option off.
Note: If your Surface has more than one user account on it, you'll need to change this setting for each account.
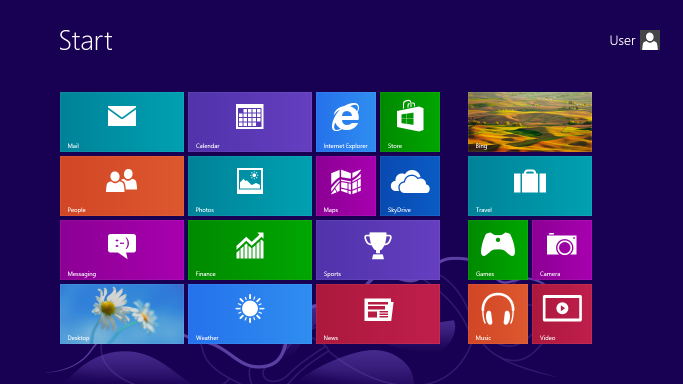
Here's how to turn on the Start menu:
Windows 8 Pro
Go to the desktop on your Surface:
or
On the Start screen, select Desktop.
If you don't see the Desktop tile, swipe up from the middle of the screen to get to Apps view, and then select Desktop.
Press Windows logo key +D on your keyboard.
Press and hold (or right-click) the taskbar, and select Properties.
On the Start menu tab, select the Use the Start menu instead of the Start screen check box.
Here you can also customize privacy and other settings for the Start menu and taskbar:
Store and display recently opened programs on the Start menu
Store and display recently opened items on the Start menu and taskbar
Select OK, and in the message that appears, select Sign out and change Start.
When you sign in again, you'll see the Desktop instead of the regular Start screen. To open the Start menu, select the Start button in the lower-left corner of the screen.
Remove Windows 8.1 RT Update 3
To remove the update from your Surface, uninstall it in Control Panel. Heres how:
Windows 8 Download
Go to Start , and select Control Panel > Programs > View installed updates.
In the search box in the upper-right corner, enter kb3033055.
Select Update for Microsoft Windows (KB3033055) > Uninstall.
Windows 8.1 Iso
If you prefer use the Start screen instead of the Start menu, you can leave the update installed on your Surface and simply turn off the Start menu option. Follow the steps in Turn on the Start menu above, and clear the Use the Start menu instead of the Start screen check box. When you sign in again, the Start screen will be back.
Related topics
